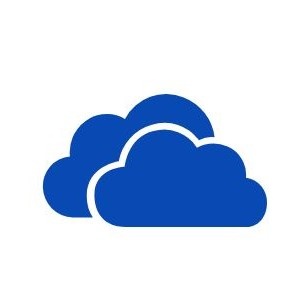
Se ha consolidado como una forma excelente de almacenar todo tipo de archivos relacionados con la empresa, incluyendo borradores de propuestas, notas sobre reuniones, recordatorios… En definitiva, una gran alternativa para almacenar archivos localmente en tu dispositivo y poder acceder a todos tus datos en cualquier lugar y en cualquier momento.
Paso 1: Accede a One Drive en línea
Inicia sesión en tu cuenta de Office 365 desde tu navegador y selecciona OneDrive desde el lanzador de aplicaciones. En caso de necesitar ayuda para descargar Office 365 o tener problemas de inicio de sesión, puedes consultar las instrucciones haciendo clic aquí. Si no utilizas Office 365, deberás ponerte en contacto con tu administrador.
Paso 2: Sincronizar tus archivos
Para trabajar con los archivos de OneDrive for Business y acceder a ellos incluso cuando no estés conectado/a, deberás sincronizarlos con tu computadora. Una vez sincronizados, cada vez que vuelvas a estar en línea y realices cualquier cambio, se sincronizará de forma automática. ¡Increíble pero cierto!
Paso 3: Sube archivos
Si cuentas con la última versión en tu navegador, puedes fácilmente cargar archivos a OneDrive for Business arrastrándolos directamente desde tu computadora. También es posible utilizar el botón de subida de OneDrive o utilizar el explorador de archivos.
Paso 4: Guarda un documento
Puedes guardar un documento directamente en OneDrive for Business desde una aplicación Office. Con el documento abierto, basta con seleccionar « Archivo -> Guardar como» y a continuación seleccionar tu carpeta de OneDrive for Business. Navega hasta que encuentres la carpeta deseada y selecciónala.
Paso 5: Compartir con otros
También es posible compartir archivos y carpetas con otras personas. Para ello, tendrás que seleccionar desde el propio sitio web de OneDrive el archivo o la carpeta que deseas compartir a través del círculo en la esquina superior del elemento. Si lo deseas, podrás seleccionar varios elementos a la vez.
Una vez seleccionado, toca o haz clic en « Compartir» en la parte superior de la página. A continuación, deberás elegir una de las opciones de uso compartido: «obtener un enlace» o «correo electrónico ».
Si utilizas la opción «obtener un enlace» podrás publicar y compartir dicho enlace en plataformas como Facebook, Twitter, LinkedIn, correo o mensajería instantánea. Cualquier persona que reciba el enlace podrá verlo y/o editarlo, dependiendo del permiso que hayas establecido.
Por lo que respecta a la opción « correo electrónico », utilízala si deseas enviar una invitación más privada a diferentes personas o grupos y realizar un seguimiento.
¿Te ha parecido útil esta guía de OneDrive?
¡El siguiente paso será poner todos los conocimientos adquiridos en práctica! No esperes más y haz tu vida más fácil utilizando soluciones Microsoft.
Conoce nuestra solución de Dispositivos y Movilidad aquí
Puedes suscribirte o dejar tus comentarios




SHARE